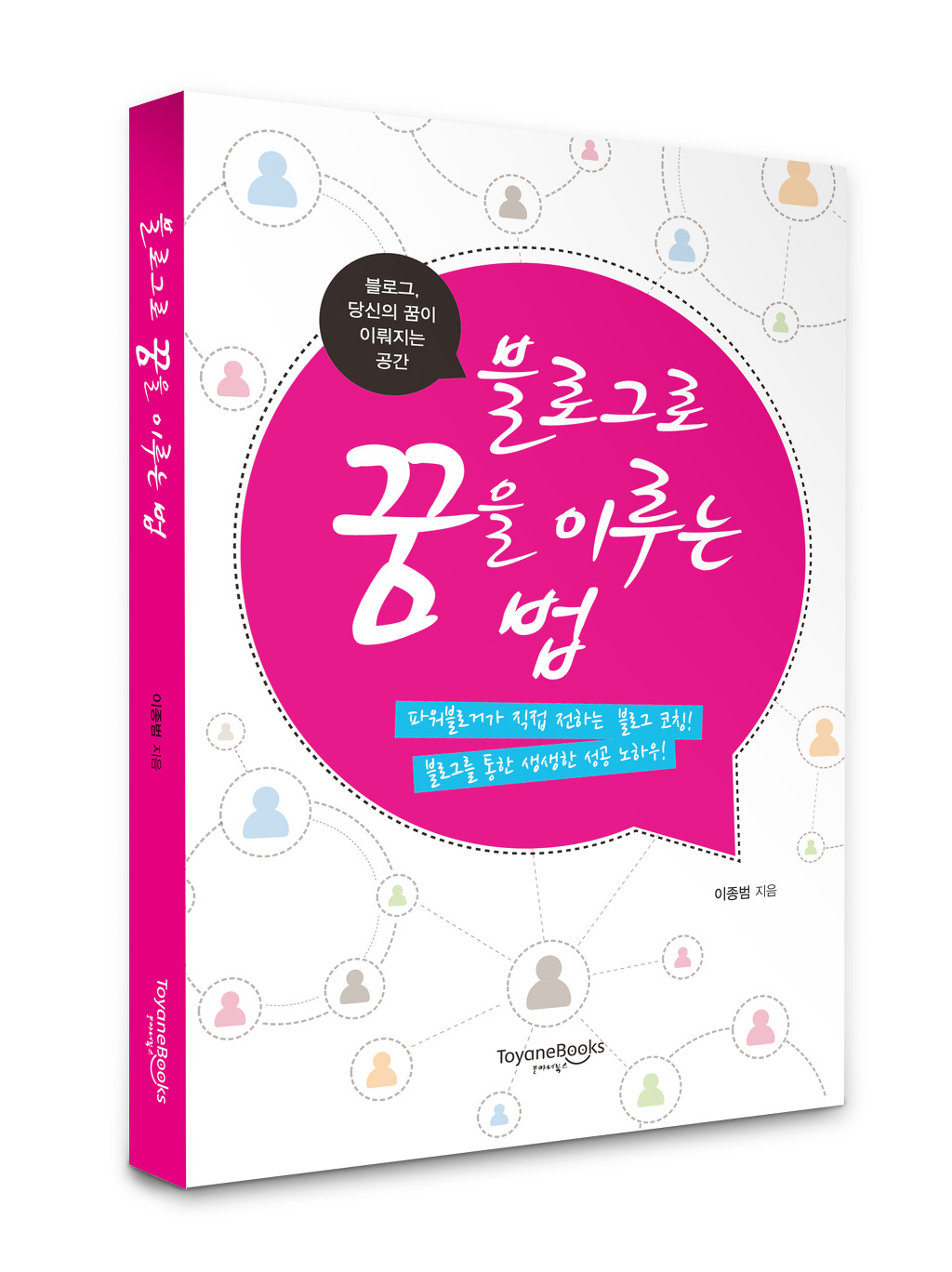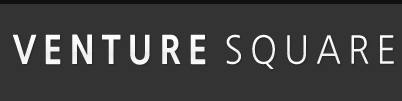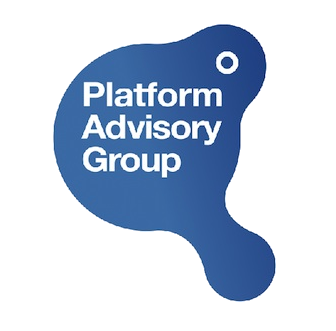이전글 : 구글 에드센스 가입방법
구글 애드센스에 계정을 만드셨나요?
자! 이제 구글 애드센스(goole adsense)에 가입을 하셨으니,
광고를 설정하는 방법에 대해 알아보겠습니다.
1. 우선 로그인을 하신 후, 위의 텝에서 "애드센스 설정"을 클릭합니다.
그리고 "광고 가져오기"를 클릭하면 아래와 같은 창을 볼 수 있습니다.
아래와 같이 애드센스 광고는 3가지 종류로 광고 수입을 얻을 수 있는데요,
A. 컨텐츠용 애드센스
B. 검색용 애드센스
C. 추천
B. 검색용 애드센스
C. 추천
이렇게 3가지가 있습니다. 각각은 내용을 구글 창에서 확인할 수 있을거에요.
쉽게 설명하면,
A.컨텐츠용은 포스팅 내용에 따라 이미지나 텍스트 광고가 나오는 것이고요,
B.검색용은 검색창이 나와서 그 창에서 검색을 하면 수익이 창출되는 것이고,
C. 추천은 애드센스를 통해 가입을 한 사람이 수익이 $100이 넘으면 추가수익을 주는 것인데요, C는 구글 에드센스 가입방법 에 제가 링크시켜 놓은 베너입니다. 이것을 통해 가입을 하신 후 열심히 활동하셔서 $100이 넘는다면 저에게 추가 수익이 돌아오는 것이죠 ^^ 하지만 최근 소식에 의하면, 북미, 남미지역과 일본을 제외한 다른 나라에서는 구글측에서 추천으로 인한 수익을 없에겠다고 하네요. 블로고스피어들 사이에서 최근 이슈가 되는 내용인 것 같아요.
A.컨텐츠용은 포스팅 내용에 따라 이미지나 텍스트 광고가 나오는 것이고요,
B.검색용은 검색창이 나와서 그 창에서 검색을 하면 수익이 창출되는 것이고,
C. 추천은 애드센스를 통해 가입을 한 사람이 수익이 $100이 넘으면 추가수익을 주는 것인데요, C는 구글 에드센스 가입방법 에 제가 링크시켜 놓은 베너입니다. 이것을 통해 가입을 하신 후 열심히 활동하셔서 $100이 넘는다면 저에게 추가 수익이 돌아오는 것이죠 ^^ 하지만 최근 소식에 의하면, 북미, 남미지역과 일본을 제외한 다른 나라에서는 구글측에서 추천으로 인한 수익을 없에겠다고 하네요. 블로고스피어들 사이에서 최근 이슈가 되는 내용인 것 같아요.
원하는 것을 클릭하면 되는데요.
여기선 가장 많이 사용하는 컨텐츠용 애드센스로 진행해 보겠습니다.

2.클릭하면 다음과 같은 창이 나오고요,광고단위와 링크단위를 선택할 수 있습니다.
광고단위는 텍스트 및 이미지 광고 / 텍스트 광고만 / 이미지 광고만/ 으로 나뉩니다.
원하는 것을 클릭한 후 2번 박스의 "계속하기"를 누르시면 다음 단계로 넘어갑니다.

3. 1번박스를 보면 광고 박스의 크기 및 형태를 정하실 수 있습니다.
2번박스에서와 같이 팔레트를 구성하시면 되는데여, 원하시는 색상을 택할 수 있습니다.
3번박스는 테두리가 있을 경우 모서리 스타일을 선택할 수 있고요,
추가옵션 및 이상의 것들을 설정하신 후
4번박스의 "애드센스 단위 미리보기"를 클릭하시면
설정하신 광고박스의 단위를 미리 보실 수 있습니다.
하단의 계속하기를 누르면 다음 단계로 넘어갑니다.
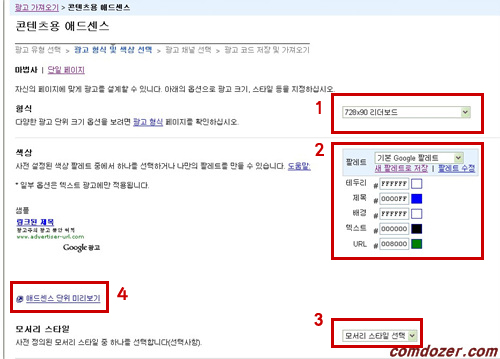
4. 다음은 채널을 설정하는 건데요, 채널은 누군가 광고를 클릭했을 때 달아놓은 여러 광고 중 어느 광고를 통해 들어왔는지, 또 얼마만큼의 수익을 가져왔는지 구분할 수 있게 해 줍니다. 설정해두시면 광고 분석이나 효율성면에서 유용하므로 꼭 설정해두시기 바랍니다.
"새채널 추가하기"를 눌러 원하는 채널명을 넣으시면 채널이 형성되고요,
"추가" 버튼을 누르면 옆에 선택된 채널이 형성됩니다.
하단의 "계속하기"를 누르면 다음 단계로 넘어갑니다.
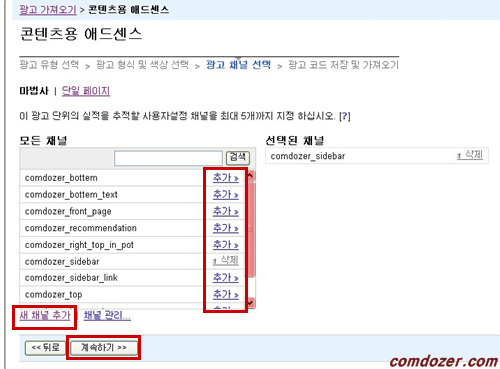
5. 이제 완성이 되었습니다. 아래 그림과 같이 코드가 형성되는데요,
클릭하면 전체가 복사가 되고 원하시는 부분에 광고 코드를 넣으면 광고가 개재됩니다. ^^*
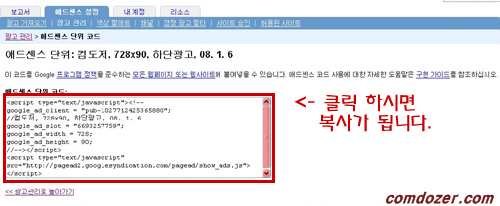
이제 뭔가 좀 되어가는 것 같죠?
자! 이제부터 시작입니다!!! ^^*
블로그는 처음 시작하기가 어렵지, 시작을 하면 하나씩 배우는 재미가 쏠쏠한 것 같아요~
애드센스에 대해 포스팅을 하게 된 이유는 개인적으로 광고를 달면서 궁금했던 것들을 정리해보고 저보다 초보이신 분들 (블로그 시작 12일 이하이신 분들 ^^;;;)에게 초보자의 입장에서 포스팅하면 이해하기 쉬우실 것 같아서에요.
제가 가장 많이 보고 배운 블로그는
zet님의 블로거팁 닷컴이에요.
블로거로써의 자세나 블로그의 개념등 많은 것을 배우실 수 있으실거에요~ ^^*
애드센스에 대해 포스팅을 하게 된 이유는 개인적으로 광고를 달면서 궁금했던 것들을 정리해보고 저보다 초보이신 분들 (블로그 시작 12일 이하이신 분들 ^^;;;)에게 초보자의 입장에서 포스팅하면 이해하기 쉬우실 것 같아서에요.
제가 가장 많이 보고 배운 블로그는
zet님의 블로거팁 닷컴이에요.
블로거로써의 자세나 블로그의 개념등 많은 것을 배우실 수 있으실거에요~ ^^*
모두 구글 애드센스 광고로 2008년 대박나세요~! ^o^/
^^* 이 포스트가 유용하셨다면 컴도저 닷컴을 구독하세요~♡ ☞ 
'블로그 마케팅' 카테고리의 다른 글
| 컴퓨터에 불여우 한마리 키워보세요! (파이어폭스) (2) | 2008.01.16 |
|---|---|
| 멀티 블로그를 위한 팁 (0) | 2008.01.16 |
| 블로그와 사람 사이의 관계? (0) | 2008.01.15 |
| Comdozer's Economic Freedom (0) | 2008.01.15 |
| 구글 에드센스 가입방법 (9) | 2008.01.14 |